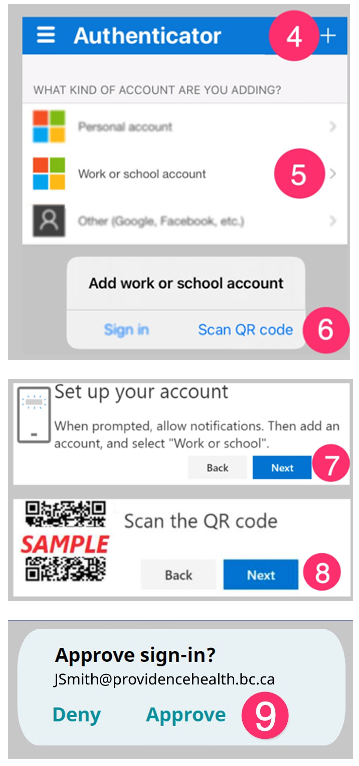How do I access my paystubs online?
Overview
First of all, your first 1-2 paystubs will probably be mailed to you. Therefore, there is no need to do this right away. That said, you should work through this at some point because you’ll inevitably want to check your paystubs. Unfortunately, being able to view them requires a tedious and unnecessarily complicated setup. For your convenience, we have broken down the steps here for you.
No matter which health authority your residency site operates in, your paystubs will be accessed through VCH. For that reason, you must first activate your VCH account. Then, you need to set up the multi-factor authentication for that VCH account. Finally, you must “link” this VCH account with something called MyID. Only after all these steps are done will you be able to access your online paystubs.
Setting this up requires you to be onsite at a hospital. However, after setting this up, you will be able to view your paystubs from home.
Steps
Before you begin, are you onsite with access to a hospital computer (not your personal computer)?
If not, you need to find someone already set up with computer access. Ask senior residents or preceptors if you can use their computer to activate your account.
Before you begin, do you have your VCH account information?
Search your inbox for an email from uas@phsa.ca with the subject: “Vancouver Coastal Health (VCH) - Placement Information”
Part 1: Activate your VCH Account
On the hospital computer, go to https://activate.healthbc.org/
Find your VCH account information in the email from uas@phsa.ca. See the terrible-quality image here for some guidance.
You will then be prompted to create a password
Congrats! You’ve got your VCH account activated.
Part 2: Set up multi-factor authentication
On the hospital computer, go to https://aka.ms/mfasetup and enter your VCH email and password.
You will be directed to Multi-Factor authentication (MFA) and Self-service password reset (SSPR) setup. Select “Next.”
Go to your mobile app store and download the Microsoft Authenticator app
After it has finished downloading, open the app and select the “+” button on the top right
Select “Work or School Account”
Select “Scan QR Code”
On your computer, select “Next”
Hold up your phone to the computer to scan the QR code and select “Next” on your phone
On your phone, you will receive a notification from the Microsoft Authenticator app. Select “Approve.”
Congrats! You have now set up multi-factor authentication for your VCH account. You will need to authenticate via the app everytime you access your account from home.
Part 3: Link your VCH Account with MyID
On the hospital computer, go to http://myid.healthbc.org/
Fill out the webform with your full name, employee ID, and DOB. Select “Create.”
Nice! You have now linked your VCH account with MyID! You can now access your paystubs online from anywhere (at home or at the hospital).
Part 4: Test it out and try to access your online paystub
From your personal laptop, go to https://myinfo.vch.ca/
Log-in with your VCH Network Account
You will receive a notification from your Microsoft Authenticator app. Select “Approve.”
Nice job! You should now be able to view your pay statements online.